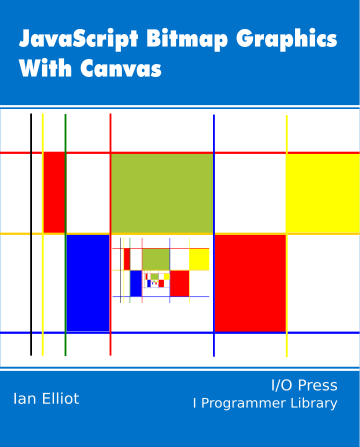Page 1 of 2 Canvas provides a full transformation facility that allows you to use any co-ordinate system you want to. In this extract from Ian Elliot's book on JavaScript Graphics we look at how to use custom coordinates. Now available as a paperback or ebook from Amazon.JavaScript Bitmap Graphics
With Canvas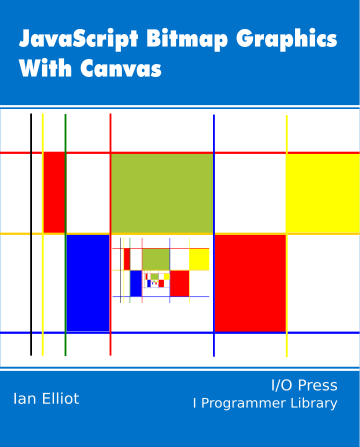
Contents- JavaScript Graphics
- Getting Started With Canvas
- Drawing Paths
Extract: Basic Paths
Extract: SVG Paths
Extract: Bezier Curves - Stroke and Fill
Extract: Stroke Properties
Extract: Fill and Holes
Extract: Gradient & Pattern Fills - Transformations
Extract: Transformations
Extract: Custom Coordinates
Extract Graphics State - Text
Extract: Text, Typography & SVG
Extract: Unicode - Clipping, Compositing and Effects
Extract: Clipping & Basic Compositing - Generating Bitmaps
Extract: Introduction To Bitmaps
Extract : Animation - WebWorkers & OffscreenCanvas
Extract: Web Workers
Extract: OffscreenCanvas
- Bit Manipulation In JavaScript
Extract: Bit Manipulation - Typed Arrays
Extract: Typed Arrays - Files, blobs, URLs & Fetch
Extract: Blobs & Files
Extract: Read/Writing Local Files
Extract: Fetch API**NEW! - Image Processing
Extract: ImageData
Extract:The Filter API
- 3D WebGL
Extract: WebGL 3D - 2D WebGL
Extract: WebGL Convolutions
<ASIN:B07XJQDS4Z> <ASIN:1871962579> <ASIN:1871962560> So far we have been working with the default co-ordinate system that, apart from antialiasing concerns, is a pixel co-ordinate system. Canvas provides a full transformation facility that allows you to use any co-ordinate system you want to. Alternatively you can view it as a way of drawing paths at the location and scale that you require. In Chapter But Not In This Extract- Transformations
- Transformation Functions
- A Logical Approach to Transforms
Setting Your Own Co-ordinatesWhen you first use a canvas the co-ordinate system is in terms of the number of pixels in the Bitmap. Often, however, you want to work with a different co‑ordinate system. For example, you might want to work with the origin in the middle and the x and y co-ordinate ranging from -1 to +1. You can set any co-ordinate system you care to work with using suitable transformations. If your co-ordinate system runs from xmin to xmax and from ymin to ymax you can apply it to the canvas using: ctx.scale(width/(xmax-xmin),height/(ymax-ymin)) ctx.translate(-xmin,-ymin) where width and height are the size in pixels of the canvas. Using this formulation the y co-ordinate increases down the screen, as did the original pixel co-ordinates. If you want the y co-ordinate to increase up the screen then use the transformation: ctx.scale(width/(xmax-xmin),-height/(ymax-ymin)) ctx.translate(-xmin,-ymax) and notice the change to ymax in the second line. So, for example, if you wanted to draw a graph using co-ordinates between 0,0 in the bottom left corner and 10,10 in the top right, i.e. y increasing up the screen, you would use: var ctx = document.body.appendChild( createCanvas(500, 500)).getContext("2d"); var xmax = 10; var xmin = 0; var ymax = 10; var ymin = 0; var width = 500; var height = 500; ctx.beginPath(); ctx.scale(width / (xmax - xmin),
-height / (ymax - ymin)); ctx.translate(-xmin, -ymax); ctx.moveTo(0, 0); ctx.lineTo(0, 10); ctx.moveTo(0, 0); ctx.lineTo(10, 0); ctx.moveTo(0, 0); ctx.lineTo(10, 10); ctx.lineWidth = 0.1; ctx.stroke();This draws axes and a 45 degree line: 
Notice the need to set the lineWidth to take account of the scaling. Also notice that the vertical axis is centered on x=0 and hence half of its thickness is “off” the Canvas. To see this more clearly remove the lineWidth setting.
|