For years, one of the biggest complaints that we’ve heard from readers—and that we’ve voiced ourselves—has been the way iOS buried frequently accessed settings one or two (or more!) screens deep in the Settings app. As Android gained nifty home-screen widgets for tweaking Wi-Fi, Bluetooth, and more, complaints about iOS’s settings hassle became even more common.
In iOS 7, Apple has at last made the most commonly used settings accessible right from the Home screen. But instead of crowding the home screen itself with widgets, à la Android, iOS takes an Apple-style approach: Swipe up from the bottom of the screen, and a translucent overlay slides up, providing quick access to a slew of settings and functions. Apple calls this overlay Control Center, and you can access it on any screen—even from the lock screen or within apps, if you enable those options in Settings.
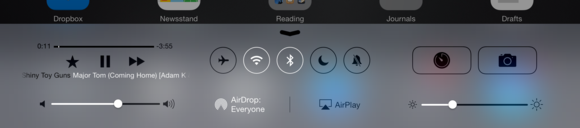
Depending on your device, the layout of Control Center differs, but the options it presents are similar. For starters, it contains all the settings previously found in iOS 6’s multitasking bar on the iPad: audio and video playback control (along with a playback-progress indicator), volume level, an AirPlay toggle, screen brightness, and an orientation lock. (On an iPad, which has a side switch that you can set to control either Mute or Lock Rotation, the orientation lock button becomes whatever the side switch isn’t. In other words, if you set your iPad’s side switch to control screen orientation, this Control Center button becomes a Mute toggle; if you set the switch to mute or unmute, the button controls your orientation lock. On an iPhone or iPod, the button always locks orientation.)
Control Center also adds coveted buttons for quickly toggling Airplane Mode, Wi-Fi, Bluetooth, and Do Not Disturb. When you’ve enabled one of these features, the button glows white; when it’s off, the button turns black. When you tap one of the buttons to toggle its setting, a message appears in Control Center confirming that action (for example, Do Not Disturb: On). Note that if you want to change your Wi-Fi network, you’ll still need to dive into the Settings app—the Wi-Fi button in Control Center is just for quickly toggling the feature on and off.
Control Center also includes buttons for setting a timer in the Clock app and for opening the Camera app—so you no longer need to keep the Camera app on your main home screen for quick access. Additionally, the popover offers a button for controlling iOS 7’s AirDrop feature: Tap it to choose who can see your device for AirDrop transfers—no one (Off), Contacts Only, or Everyone.
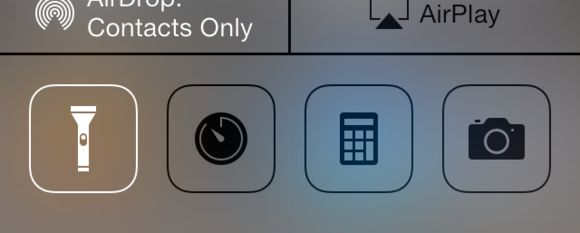
Finally, Control Center on an iPhone or a recent iPod touch also includes a button for opening the Calculator app and—a favorite of ours—a button for toggling the camera flash on and off to use that light as a flashlight. (That sound you hear is the collective cry of hundreds of flashlight-app developers.)
Unfortunately for those of you who may want access to different settings screens (VPN, Personal Hotspot, or other app shortcuts) there’s no way to customize your Control Center layout—it is what it is.
You can always access Control Center from the Home screen. In the Control Center settings screen in the Settings app, you can choose whether you can also access Control Center from within apps or when your device is locked. If you play games that involve a good amount of swiping around the screen, disabling Control Center from within apps will prevent the feature from accidentally activating in the midst of a sequence of frantic swiping. And although it’s very convenient to be able to tweak settings without having to unlock your phone, disabling Control Center on the lock screen will enhance security, as a would-be thief won’t be able to put your phone or tablet in Airplane Mode—thus rendering the tracking features of Find My iPhone, iPad, or iPod useless.
